 SimpleSat Tracker
SimpleSat Tracker SimpleSat Tracker
SimpleSat TrackerOverview - W9KE - January 2012
The SimpleSat Tracker is a multifunction Portable Tracker / USB Rotor Controller. When used as a stand alone portable tracker it can store element data for 35 satellites in EEPROM that have been loaded into it by the setup program. Real Time tracking information is displayed as well as AOS, LOS, Max Elevation, Count Down Time and Local/UTC time of day in a series of screens selected with the left and right push buttons. The satellite is selected using the up and down push buttons. The screen shown in the picture below is showing that we are using AO-07 which is satellite 1 of 11 (1/11). The current azimuth is 120.6 and the current elevation is -75.6.
![]()
When used as a USB conventional rotor controller the Tracker works with tracking programs such as SatPC32 that use the Yaesu GS-232 format. The push button switches are not needed when working as a USB rotor controller. No manual switching is necessary. When the Tracker receives GS-232 commands over the USB interface it switches automatically into USB rotor controller mode.
The picture below shows the Arduino Mega 2560 board with the plug-in shield that contains the few parts that need to be added to control the Yaesu G-5500 rotor. This project grew out of the SimpleSat Rotor Controller.
http://www.tomdoyle.org/simplesatrotorcontroller/SimpleSatRotorController.html
The rotor control project made it to the AMSAT-UK website which was very nice of them and made my day.
http://www.uk.amsat.org/info/simplesat-rotor-controller
![]()
Setting up the Tracker involves a couple of easy steps. The SimpleSat Tracker Setup program grew out of another project which is why it might look complicated. The only things that are used with the Tracker are the 'Satellites' menu item which is used to select the satellites that will be loaded into the Tracker EEPROM and the 'Tracker' menu item which is used to actually setup the Tracker. All the rest can be ignored or complained about.
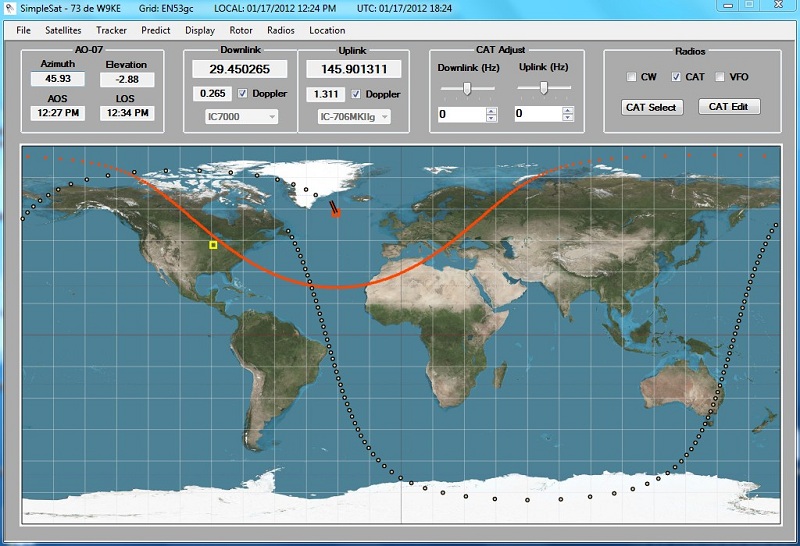
The picture below shows the screen after the 'Satellites' menu item has been selected. The 'All Satellites' panel lists the available satellites. The 'Selected Satellites' panel shows the selected group of satellites. There are 4 groups. Group 1 is selected in the picture below. To add a satellite to the selected group check its box in the 'All Satellites' panel. To delete a satellite from the selected group uncheck its box in the 'All Satellites' panel. The satellite selection procedure is also demonstrated in this short video.
http://www.youtube.com/watch?v=Et65kkqPvZY
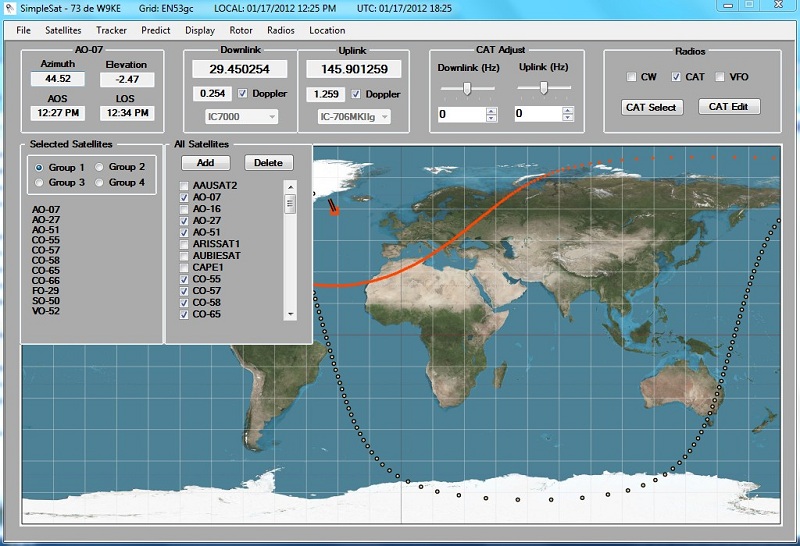
If you need to add a satellite that does not show up in the 'All Satellites' list (they are downloaded from AMSAT-NA). Click on the 'Add' button in the 'All Satellites' panel. A new panel will appear - copy and paste the three line satellite data for your new satellite into the textbox and click on the 'Save' button. The new satellite will appear in the 'All Satellites' panel and can be included in any group(s). When new satellite data from AMSAT is downloaded it does not wipe out the new satellite(s) you have added. If you click on the 'Delete' button in the 'All Satellites' panel a list of all the satellites you have added this way will appear and you can delete any you no longer need. Note that satellite lists are sorted by name.
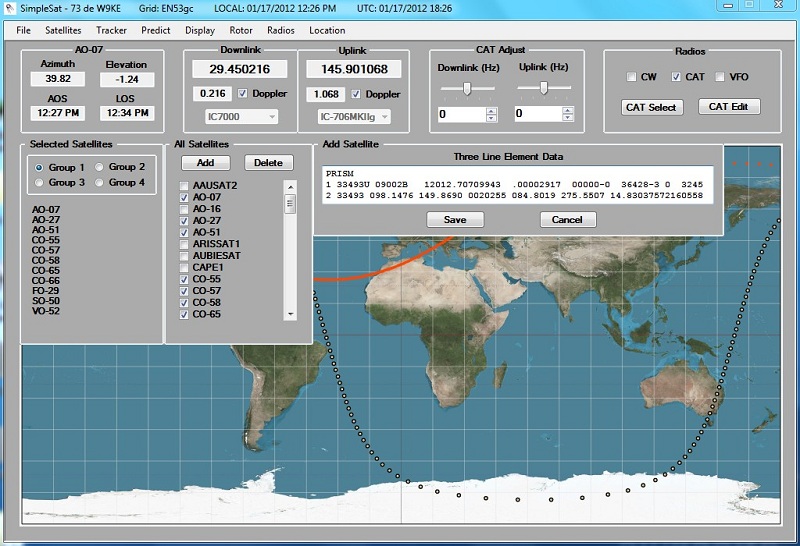
After you have selected the satellites you wish to load into your Tracker EEPROM click on the 'Tracker' menu item. The tracker setup form will be displayed.
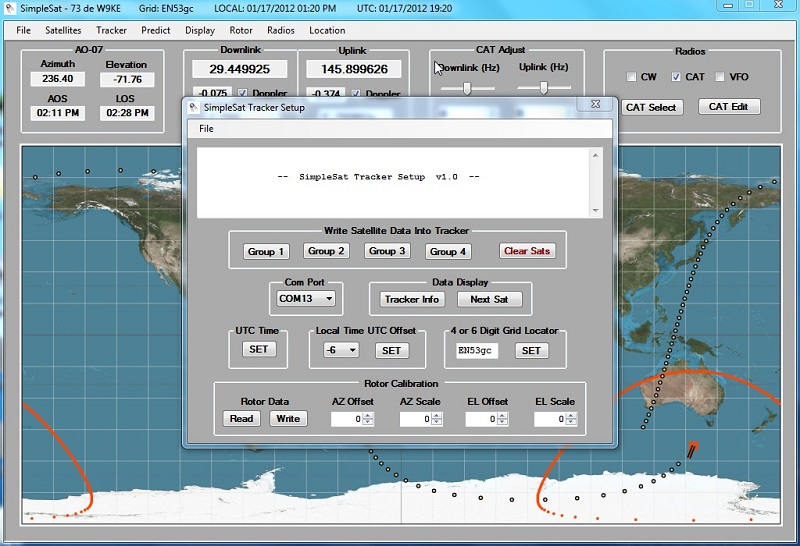
The picture below shows a close up of the Tracker Setup Form. The Tracker Setup is fairly straightforward. After setting the 'Com Port' for your Tracker the 'UTC Time' (read from your computer), 'Local Time UTC Offset' and '4 or 6 Digit Grid Locator' can be loaded into your Tracker by clicking on the 'Set' buttons. The satellites from any of the groups you set up when you selected the satellites can be loaded into the Tracker by clicking on the 'Group' buttons. The 'Clear Sats' button will clear all the satellites from the Tracker EEPROM (the other setup items are not cleared).
The other function provided by the Tracker Setup program is rotor calibration using the controls in the 'Rotor Calibration' group. It is actually quite easy to calibrate your rotor this way. The values from the up-down controls are written into the Tracker when the 'Write' button is clicked. The effect shows up immediately. I would not go so far as to say calibrating the rotor is fun but at least it is straightforward and does not take very long.
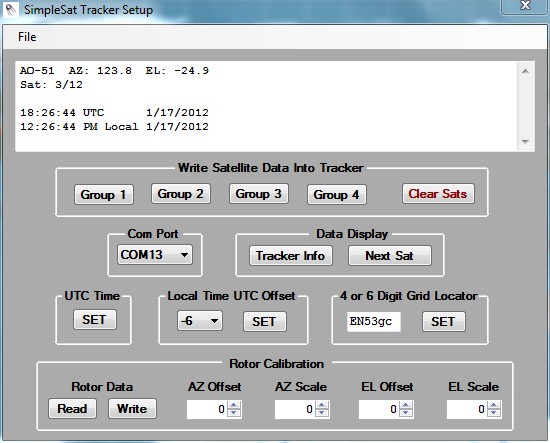
There is an inexpensive tiny lithium battery backed up clock module in the Tracker and all satellite/setup information is stored in EEPROM so after the initial setup it is necessary to run the setup program only when you need to change or update your satellite data, time zone or grid locator.
The picture below shows the 'Home' screen for the Tracker. AO-07 is satellite 1 of the 11 currently in EEPROM. The current azimuth is 136.1 and the current elevation is -49.3.
Pressing the 'Right' push button moves to the 'Count Down' screen. It shows that AOS for AO-07 is in 24 minutes. When the satellite is in range the + sign changes to a - sign and displays the time till LOS. For example: if it displayed -0:12 that indicates that LOS is in 12 minutes. This is the best screen to stay on during a pass as it shows the current azimuth, elevation and time left in the pass.
Pressing the 'Right' push button again moves to the 'AOS LOS' screen. The screen shows the AOS and LOS times (Local Time) for the pass. It also shows the Max Elevation for the pass is 14 degrees.
Pressing the 'Right' push button again moves to the 'Clock' screen. It displays the current time (Local and UTC) as well as the GMT offset '-6H' and the current grid locator 'EN53GC'. As expected you can use the 'Left' push button to scroll through the screens the other direction. Pressing the 'Up' push button or the 'Down' push button will move to up or down through the satellites in EEPROM.
The picture below shows the tracker on top of the G-5500 control box for size reference.
![]()
Gallery of photos of completed Trackers.
73 de W9KE