 TLE Tools Advanced
TLE Tools Advanced TLE Tools Advanced
TLE Tools AdvancedThis page covers only the Advanced features of 'TLE Tools'. Be sure to read the entire Basic page before reading this page.
The Advanced mode in 'TLE Tools' adds a number of additional features. The system can be set up for completely automated updating of TLE lists with FTP or file copy. Log files may be optionally emailed for each update or only for updates where an error has occured.
Additional settings are available in the 'TLE Check' area. You may set the number of days in advance of the current day for the TLE check. You can also chose to delete or not delete bad TLE data sets.
Refer to the 'Options' screen shot shown below. After the space track list(s) have been created the next step is to set the program options.
Passwords:
Passwords entered into the 'Options' screen are stored only in an encrypted form. To enter a password click on the password text box, delete the Xs and enter your new password. When you have entered the new password click on the green save button. This will encrypt and store your password and then replace the displayed password with 'XXXXXXXX'. Your passwords will never be displayed by 'TLE Tools'.
Space Track Update:
When this check box is checked all of your 'Space Track Lists' will be updated from the Space Track web site. For normal program operation this check box should be checked. The values in the 'Space Track User Name' and 'Space Track Password' text boxes will be used to access the Space Track site. If you do not have an account on the Space-Track.org site it is very easy to get one and it does not cost anything. Go to the https://www.space-track.org web site to set up an account.
File Copy:
The Space Track Updated files may be automatically copied to up to 4 different locations on your computer. This is handy for copying the files directly into the folder used by your tracking program for TLE data.
<SatPC32>
SatPC32 normally stores its 'Source Files' in a directory in your user area. On most systems the path will be something like this 'C:\Users\
yourUserName\AppData\Roaming\SatPC32\Kepler'. If you want to use your list(s) with SatPC32 it is necessary to copy them into this directory. 'Tle Tools' can do this automatically. My user name is 'Thomas'. If you look at the options screen shot you can see the path to my SatPC32 source file directory in the text box in the 'File Copy' area in the middle of the screen. When the 'File Copy' check box is checked our updated files from Space-Track.org will be copied to the directory. If SatPC32 is installed on your computer in the default location and 'Path 1' is empty it will be set to your SatPC32 Kepler directory. Nothing will be copied unless the 'File Copy' check box is checked.
If your 'Source File' lists in SatPC32 do not look sorted it is due to interaction with the SatPC32 AmsatNames.txt file which adds another level of satellite renaming to the mix. You can easily fix this by clicking on the SatPC32 'Satellites' menu item => 'Sat Names' => 'Use Sat Names from Source File' radio button.
</SatPC32>
TLE Check:
After the updated TLE data sets have been downloaded from Space-Track.org they may be checked. This check will calculate orbit data for a point in time in the future for each satellite in the list. If the satellite has decayed or there is something a bit off in the TLE data set it will most likely be caught. The time at which this check is performed is selected using the 'Offset (Days)' drop down box. The number of days selected will be added to the current date/time for the orbit calculations. If you wish to eliminate these questionable TLE data sets check the 'Delete Bad TLEs' check box. If this check box is not checked the error will be ignored and the TLE data set will be included in the final list. In any event the information about the questionable TLE data set will be included in the log file. This check box should normally be checked.
Email:
Email notifications containing the log file for the most recent run of the console program may be sent by checking the 'Email' check box. This is useful for advanced users when running the console program on a scheduled basis using the 'Windows Task Scheduler'. If you are not using the scheduler for automated operation of the program the email option is not necessary. If you check both the 'Email' and 'Only Errors' check boxes you will receive the email only for runs where an error was detected. The 'SMTP Port' text box should contain the port number used by your email system (it is normally 25). Enter your normal email user name and password into the text boxes. Enter the smtp server address into the 'SMTP Server' text box (for Gmail it is smtp.gmail.com). The 'Email Address' text box should contain the destination email address for the notifications. This email address will also be used in the email 'From' field.
FTP:
The Space Track Updated files may be automatically copied using FTP by checking the FTP check box. Enter the destination URL in the 'FTP Destination Folder' check box. Enter your FTP User Name and Password into the text boxes. Port 21 is used for the FTP upload.
Sort:
When the 'Sort' check box is checked your Space Track Updated files will be sorted by satellite name in ascending order. I can not think of any reason for not checking this box other than the fact that most third party lists are not sorted even though sorting the list is trivial. Sorting the list makes it much easier to find the satellite you are looking for in the list.
Be sure to click on the green save button after updating the options.
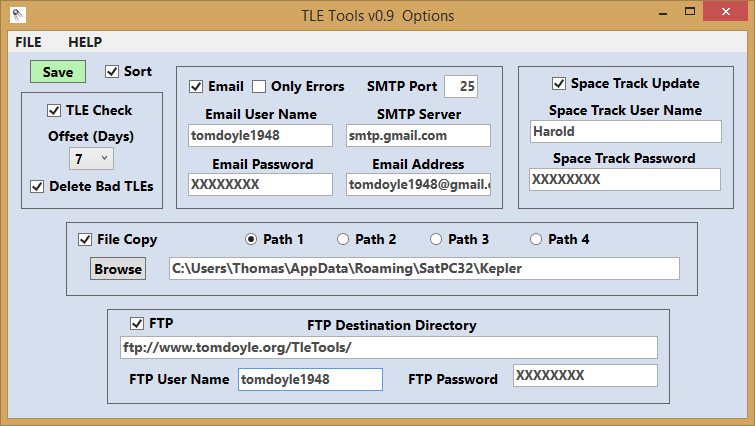
The 'Task Scheduler' screen shown below is used to allow 'TLE Tools' to run completely independently without any user interaction. When the 'Run At Logon' check box is checked the TleTools console program will run once each time you logon to the computer. Your TLE data sets will be updated directly from Space-Track.org, checked for TLE errors and copied into your satellite tracking program directory as set in the 'Options' screen each time you log on to your computer.
If the 'Run On Schedule - Every x Hour(s)' check box is set the console program will run every x hours. For the example shown in the screen shot it will run every three hours.
If both check boxes are checked it will run when you logon and every x hours.
If neither check box is checked the scheduled task will be deleted from the 'Windows Task Scheduler' list of tasks when you click on the green 'Schedule Task' button.
The path to the TleToolsConsole.exe program should be shown in the 'File Path To TleToolsConsole.exe' text box by default and should not require changing. Click on the green 'Schedule Task' button when you are finished. When the 'Schedule Task' button is clicked the old task definition is deleted and replaced with the new one.
<ADVANCED>
You can view the scheduled task in the 'Windows Task Scheduler' program under the task name 'TLE Tools'. The 'Windows Task Scheduler' is a deceptively simple system. There are a very large number of options and some of these options interact. 'TLE Tools' sets these options for you but you can always change them using the 'Windows Task Scheduler'. Search on the web for
'Windows Task Scheduler' and your operating system name. You will find a large number of how-to links. Most of them have more click-bait then actual information so you may have to look around to find a good one.
If you maintain lists for a group I suggest you change a couple of things manually. In the 'Windows Task Scheduler' 'General' tab switch to 'Run whether user is logged on or not' and check the 'Run with highest privileges' and 'Hidden' check boxes. When you finish the 'Windows Task Scheduler' will ask you for your windows password. Remember some of these settings interact with one another. When these changes are made the task will run when ever the computer is on even if no one is logged on.
</ADVANCED>
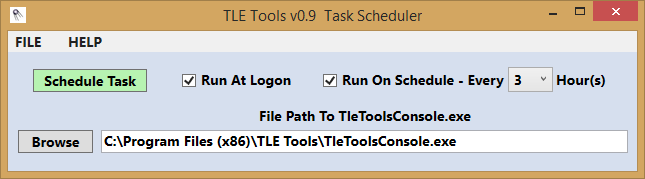
Q: What files need to be edited with notepad.
A: None. I discourage you from editing any of the 'TLE Tools' files with notepad.
Q: Does the TLE check always work.
A: We do not live in a perfect world. 'TLE Tools' calculates orbit parameters at a day in the future. If an exception is thrown during the calculations the TLE data is deleted. This will catch most errors due to orbit decay or other problems. The only potential issue with this is the fact that different satellite tracking programs use different code for calculating the orbit parameters. A TLE data set that tests OK with in 'TLE Tools' may throw errors in a program that uses different code for orbit calculations. The reverse situation is also possible.
Q: Does it work on XP.
A: The 'Task Scheduler' is not available. XP is not supported so please do not ask.
Q: What about program updates.
A: 'TLE Tools' automatically checks for updates and will let you know if one is available.
Q: Does it work on a Mac.
A: It works fine on my MacBookPro running Windows 7 and 8 under Parallels. Beyond that I can not say.
Q: How do I get back to the Basic mode.
A: On the main 'TLE Tools' screen in the 'FILE' menu item you will find an 'Advanced' clickable item. It does what you would expect. When you switch back to Basic mode all the options will be reset to their default Basic settings.
Q: Why didn't you store the files used by this program in the users AppData area.
A: The system was designed to run even if no one is logged in. It is easier to use the users AppData area but to access it the program needs to know who the user is. When no one is logged in that is a problem. If the program was run by another user on the computer this would also cause problems if data was stored in the users AppData area.
Q: Why do we care if the program runs when no one is logged on.
A: A casual user not running the program as a scheduled task would not care. When the program is run as a 24/7 scheduled task it is best not to have the computer sitting there in a logged on state. For system reliability it is best to set the bios in the computer to restart after a power outage shutdown. For system reliability it is important that the task run after a reboot. The most reliable way to achieve all those goals is to write the program such that it will run when no one is logged on.
Q: Why can't I set the task schedule interval to less than 1 hour.
A: Two reasons - it is not necessary and one hour is the minimum interval set by Space-Track.org.
Q: Can I distribute the lists I create to others.
A: Read the Space Track user agreement.
https://www.space-track.org/documentation#/user_agree
Click on the link to download the TleToolsSetup.zip file. After you unzip the file click on the TleTools Setup.exe file to install the program. During the install you will be offered the opportunity to install the program in a different location - I do not recommend it unless you have a good reason to do so. The program will show up in the Windows start menu and can be uninstalled from the Control Panel like any other Windows application. It is early days for this program so please let me know how it goes - thanks.
TleToolsSetup.zip
Good Luck and Have Fun - 73 de W9KE